Ever dreamt of transforming your trusty computer into a powerful gaming machine, capable of taking you on a nostalgic journey through your favorite retro games? With Batocera Linux, that dream can become a reality. Embrace the possibilities of turning your PC, laptop, or even single-board computer into an ultimate retro gaming console, all while preserving your current operating system.
This blog post will guide you through the process of discovering Batocera Linux, obtaining the necessary components, installing and configuring the system, managing your retro game library, and addressing common issues that may arise. By the end of this journey, you’ll be armed with the knowledge and confidence to dive into the world of retro gaming with Batocera Linux.
Table of Contents
Key Takeaways
Discover Batocera Linux to turn your PC into a retro gaming console.
Necessary components include an internet connection, USB port, graphics card & sound card for optimal performance.
Follow this step-by-step guide to install and configure settings for the best gaming experience.
Discovering Batocera Linux
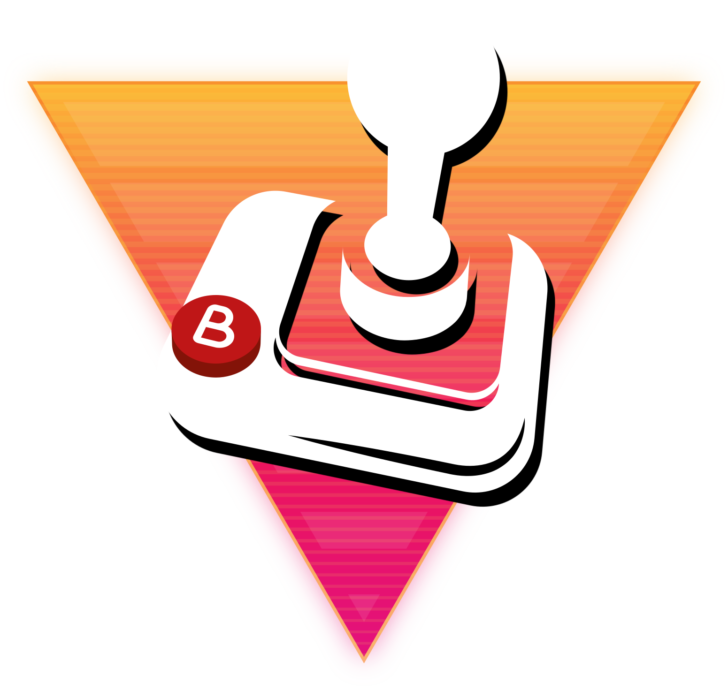
Batocera Linux is a free, open-source, and Linux-based operating system designed for retro gaming enthusiasts. Compatible with a wide range of devices, from desktops and laptops to single-board computers like the Raspberry Pi, this powerful system allows users to transform their computers into gaming consoles with ease. To get started, simply download Batocera and enjoy its user-friendly interface, built-in file manager, customization options, and Kodi Media Center integration.
With Batocera Linux, you can install Batocera and play a variety of PC games from various gaming console systems, making it a top-tier choice for retro gaming aficionados.
The magic of Batocera Linux lies in its ability to be installed on a USB stick or SD card, turning your chosen storage device into a portable video game emulator powerhouse. This enables you to maintain your existing operating system without making any alterations to the hard drive, giving you the flexibility to indulge in retro gaming whenever the mood strikes.
Necessary Components
Before you start exploring the world of Batocera Linux, you need to assemble the necessary hardware and software components for a smooth setup. Although the minimum system requirements for Batocera Linux are not explicitly stated, any PC with an internet connection and a functioning USB port should suffice. For optimal results, it’s recommended to use a USB flash drive with a minimum of 8 GB for v30 and above, although a 16 GB or higher drive is suggested for full functionality.
Furthermore, you’ll need a compatible controller to enhance your gaming experience. While there is no specific type of controller recommended for use with Batocera Linux, popular options among users include the Xiaomi Youpin Elite, 8Bitdo controllers, and the DualShock 3 controller. No special audio or video equipment is required; however, a compatible graphics card and sound card are recommended for optimal performance.
Installing Batocera Linux: A Step-by-Step Guide
Having gathered all the required components, you’re now set to begin the thrilling process of installing Batocera Linux. This step-by-step guide will walk you through the process of downloading the image file, flashing it to a USB drive or SD card, and booting from the USB or SD card. Soon, you’ll be ready to start playing your favorite retro games.
The following subsections will provide a detailed walkthrough of the installation process, ensuring your PC transforms into a retro gaming machine without a hitch.
Downloading Batocera Image File
To obtain the appropriate Batocera image file for your device, follow these steps:
Visit the official Batocera website at https://batocera.org/download.
Select the image file that corresponds to your device’s architecture.
You can either use a direct link or a torrent to download the file.
Once the download is complete, you’ll have a compressed .img file with a .gz extension ready for flashing.
Flashing Batocera to a USB Drive or SD Card
Once you have the Batocera image file, the next step is to flash it onto a USB drive or SD card. A popular tool for this task is balenaEtcher, which allows you to efficiently flash the image file to your chosen storage device.
Before using balenaEtcher, ensure that the correct target drive is selected, as the tool will completely erase the chosen drive. The flashing process may take approximately 5 to 10 minutes, depending on the size of the image file and the speed of your computer and storage device.
Booting Batocera from USB or SD Card
After flashing the Batocera image file onto your USB drive or SD card, you can proceed to boot Batocera on your device. To do so, follow these steps:
Insert the USB or SD card into your computer.
Restart your computer.
If you’re using a PC, access the boot selection menu by pressing [F10], [F11], or [F12] during startup.
Select the Batocera drive from the boot selection menu.
For single-board computers, simply insert the SD card and power on the computer.
Mac users can boot Batocera by following these steps:
Hold the Option key during startup.
Select the USB drive with the Batocera image.
Upon initializing Batocera, the system will automatically create the required partitions for ROMs and adjust other configurations.
Configuring Batocera for Optimal Gaming Experience
Once Batocera is operational, you can proceed to optimize your gaming experience. Configuring Batocera for optimal performance involves selecting the best emulators and cores, customizing controller settings, and adjusting display and audio settings. By taking the time to configure your system, you’ll ensure a seamless and enjoyable gaming experience.
The following subsections will offer tips and guidance on how to configure Batocera for an enhanced gaming experience, enabling you to fully enjoy your favorite retro games.
Selecting the Best Emulators and Cores
Choosing the right emulators and cores for your gaming needs is crucial for an optimal gaming experience. Batocera Linux utilizes RetroArch, Lakka, and Retropie as emulators and cores, allowing you to play games from various gaming systems. To select the appropriate cores for different games, launch the game you wish to play, press the Select button on your controller to open the menu, and choose the desired core for the game.
Choosing the most suitable emulators and the best cores for each game will guarantee a seamless and genuine gaming experience.
Customizing Controller Settings
Customizing your controller settings is a vital step in improving your gaming experience. Batocera Linux supports a wide range of controllers, including 8Bitdo controllers, Xbox controllers, PS4 controllers, and X-Arcade Tankstick. To customize your controller settings, navigate to the game list, select a game, press [SELECT], and go to ADVANCED SYSTEM CONFIGURATION.
From there, you can create pad to keyboard configurations and manually set up non-behaving Bluetooth controllers or arcade controls using DIY encoders. With the right controller settings, you’ll be fully immersed in your retro gaming sessions.
Adjusting Display and Audio Settings
Lastly, adjusting your display and audio settings is key to achieving the ultimate gaming experience. The optimal display settings for retro gaming on Batocera Linux may depend on individual preference and the capabilities of your hardware. For larger screens, you may need to:
Calibrate the display
Update graphics drivers
Configure the Xorg server
Use the Xrandr command
By adjusting these settings to your liking, you’ll be able to fully immerse yourself in the world of retro gaming.
Adding and Managing Retro Games
With your Batocera Linux system set up and running, you can now start adding and managing your retro games. This comprehensive guide will cover sourcing ROMs, transferring them to your Batocera system, and organizing your game library for easy access and enjoyment.
The following subsections will guide you through the process of sourcing, transferring, and managing retro games within Batocera Linux, ensuring you have easy access to your gaming library.
Sourcing Retro Game ROMs
To legally obtain retro game ROMs for use with Batocera Linux, you can find freeware retro game ROMs, including homebrew and hacks, on websites like:
pdroms.de Additionally, legal game ROMs for purchase can be found on:
archive.org
RomHacking & NESWorld
Console Classix
It’s important to remember that downloading ROMs for games you do not own is illegal, so always ensure that you only download ROMs for games that you have legally acquired.
Transferring ROMs to Batocera
After you have sourced your retro game ROMs, the next step is to transfer them to your Batocera system. You can do this using various methods, such as network transfer or direct USB connection. For network transfer, use the built-in file manager on your PC or Raspberry Pi platform to transfer the ROM files to Batocera.
If you prefer a direct USB connection, simply follow these steps to transfer ROM files to Batocera:
Copy the ROM files onto a USB drive.
Plug the USB drive into the Batocera machine when it’s running.
Copy the ROM files from the USB drive to the appropriate folder in Batocera.
Whichever method you choose, transferring ROMs to Batocera is a straightforward process that will have you playing your favorite retro games in no time.
Organizing and Managing Your Game Library
After adding your retro games to your Batocera system, you should focus on organizing and managing your game library for easy access and navigation. To do this, create folders for each system, sort games alphabetically, and utilize the built-in search feature to quickly locate games.
Additionally, you can use tools like ARRm Scraper or pacman package manager to help automate the process of scraping game information and images, making it easier to manage large numbers of games. By keeping your game library well-organized, you’ll be able to jump into your favorite retro games with ease.
Troubleshooting Common Issues
As with any technology, you might face some issues while using Batocera Linux. This section will tackle common problems and offer solutions to guarantee a hassle-free and enjoyable gaming experience. Whether you’re dealing with missing BIOS files or trying to run Batocera on an older PC or single-board computer, we’ve got you covered.
The following subsections will guide you in resolving frequent issues related to missing BIOS files and running Batocera on older PCs and single-board computers.
Dealing with Missing BIOS Files
Missing BIOS files can cause issues with game performance and compatibility. To address any BIOS related issues you may be facing in Batocera, follow these steps:
Access the System Settings menu.
Select the “Missing Bios” option to view a list of missing BIOS files for your build.
Identify the BIOS files you need.
Copy the BIOS files to your Batocera USB’s BIOS folder using the same procedure you used to copy your ROMs.
By following these steps, you can ensure that you have all the necessary BIOS files for optimal game performance and compatibility.
Resolving missing BIOS file issues will contribute to a seamless and enjoyable gaming experience.
Running Batocera on Older PCs and Single Board Computers
Running Batocera on older PCs or single-board computers can present compatibility and performance challenges. Batocera provides OS images to address all kinds of processor issues. These images are compatible with 32-bit CPUs, low-powered processors such as Intel Atom and even PCs with older Nvidia legacy drivers. To optimize Batocera for older PCs, you can adjust settings such as latency reduction, game settings, and CPU compatibility.
Taking these steps will guarantee compatibility and top performance on a range of hardware.
Summary
In conclusion, Batocera Linux offers a powerful and versatile solution for transforming your PC, laptop, or single-board computer into an ultimate retro gaming machine. With its user-friendly interface, compatibility with a wide range of devices, and the ability to maintain your existing operating system, Batocera Linux provides an unparalleled gaming experience.
By following this comprehensive guide, you’ll be well-equipped to discover, install, configure, and manage your retro games on Batocera Linux. So, why wait? Dive into the world of retro gaming and relive the classics with Batocera Linux today!
Frequently Asked Questions
Can you add PC games to Batocera?
Yes, it is possible to add PC games to Batocera by installing Steam and Proton while in the main interface, transferring ROMs through a USB drive or via network share.
Does Batocera include ROMs?
Yes, Batocera includes ROMs as it is shipped with a selection of free games.
Can you install Batocera on windows?
No, it is not possible to install Batocera on Windows. You need to install the SSD into your PC, format it in Windows Disk Management and flash the Batocera img file onto the SSD with Balena Etcher.
Can Batocera Linux run on my older PC?
Yes, Batocera Linux can run on your older PC – simply adjust settings such as latency reduction, game settings, and CPU compatibility to optimize performance.
How do I legally obtain retro game ROMs for use with Batocera Linux?
You can legally obtain retro game ROMs for use with Batocera Linux from freeware sites like pdroms.de and purchasing them from websites such as archive.org, RomHacking & NESWorld, and Console Classix.









