Imagine having the power to control your Android device from the comfort of your PC, whether it’s to play games, respond to messages, or manage files. Sounds exciting, right? Well, with Scrcpy, you can do just that! In this blog post, we’ll explore this powerful open-source tool that enables you to manage your Android device from your computer, offering a range of features and customization options. Let’s dive in and unlock the potential of Scrcpy!
Table of Contents
Key Takeaways
Discover Scrcpy, a powerful open-source Android control tool with adjustable settings and compatibility across multiple operating systems.
Enjoy user-friendly features such as low latency, high quality screen mirroring, no root access needed and support for devices running API 21 or higher.
Customize your experience with keyboard/mouse controls & advanced features like multi device support & screen recording.
Discovering Scrcpy: A Powerful Android Control Tool
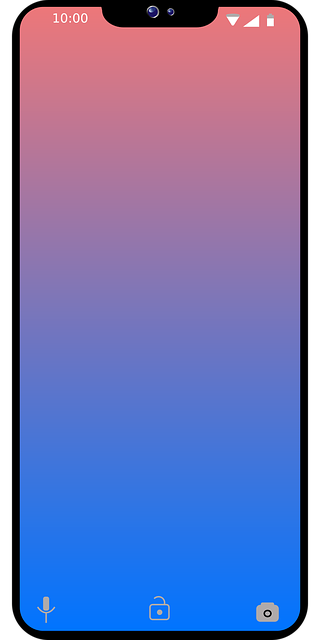
Scrcpy is an open-source software that allows users to view and manage their Android device from a computer, focusing only on the device screen. It provides a superior quality screen mirroring, with low latency. This feature also comes with adjustable settings for resolution, bit rate and other matters. To get started, simply download scrcpy and enjoy its compatibility with both USB and wireless connections. It is convenient and secure to use without root access on your Android device.
Scrcpy’s standout features include:
Screen mirroring capability that allows your Android device’s display to appear on your computer
Larger display and more control over your device, making it perfect for playing Android games on a bigger screen
Support for Android devices with a minimum API level of 21 (Android 5.0)
Developer documentation available for those interested in learning more about the inner workings of this powerful tool
What Makes Scrcpy Stand Out
Scrcpy truly stands out from other screen mirroring applications due to its low latency, high-quality display, and user-friendly operation. Boasting great performance (30-60fps) and quality (1920×1080 or above), Scrcpy offers low latency (35-70ms) and a very low startup time (less than a second). Furthermore, Scrcpy is non-intrusive and does not require root access, making it accessible to a wider range of users.
Another advantage of Scrcpy is that it is completely free and open source, making it an ideal solution for users who want a cost-effective way to control their Android devices from their computers. It is compatible with Windows, macOS, and Linux platforms, ensuring that it can be used by a wide variety of users across different operating systems.
Supported Platforms
Scrcpy’s compatibility with Windows, macOS, and Linux platforms makes it accessible to a wide range of users. It doesn’t matter which operating system you use; as long as you have an Android device running at least the Android version 5.0 (API 21) and USB debugging enabled, you can enjoy the benefits of Scrcpy.
With such extensive platform and audio support, Scrcpy is truly a versatile tool for managing your Android device from your computer.
Getting Started with Scrcpy
Having covered the basics of Scrcpy, it’s time to guide you through the download, installation, and setup process on your computer and Android device. This will ensure that you’re ready to harness the power of Scrcpy and take control of your Android device like never before!
Downloading and Installing Scrcpy
To commence with Scrcpy, the initial step involves downloading the latest version of the software from its official website at https://scrcpy.org/. The installation process is straightforward and easy to follow. Once you have downloaded the Scrcpy package, simply extract the contents to a folder of your choice on your computer. No additional software or drivers are necessary for Scrcpy to function.
Scrcpy is compatible with Windows, macOS, and Linux operating systems, ensuring that it can be used by a wide variety of users across different platforms. To make sure your Android device is ready for Scrcpy, you’ll need an Android device with a minimum API level of 21 (Android 5.0) and USB debugging enabled.
Preparing Your Android Device
USB debugging must be enabled on your device before you can start using Scrcpy to control your Android device. This allows your computer to communicate with your device and access its screen for mirroring purposes. To enable USB debugging, follow these simple steps:
Connect your Android device to your PC. Use a USB cable for doing this.
On your Android device, navigate to Settings.
Scroll down and tap on ‘About phone’ or ‘About device’.
Locate the ‘Build Number’ option and tap on it seven times to enable Developer options.
Return to the main Settings menu and tap on ‘Developer options’.
Scroll down and find the ‘USB debugging’ option.
Toggle the switch to enable USB debugging.
A pop-up may appear on your Android device requesting permission to enable USB debugging. Please confirm the permission.
You can now easily control your Android device using Scrcpy on your PC. Give it a try now!
With USB debugging enabled, you’re now ready to use Scrcpy to control your Android device from your computer. Just follow these steps:
Connect your device to your PC using a USB cable.
Open Scrcpy on your computer.
You’ll be able to mirror your device’s screen and interact with it using your computer’s keyboard and mouse.
Controlling Your Android Device with Scrcpy

After setting up Scrcpy on your computer and Android device, you can now delve into the diverse ways this powerful tool can be used to control your device. Scrcpy offers both wired and wireless connection options, allowing you to choose the method that best suits your needs and preferences.
Examine these two connection options that can be employed to control your Android device with Scrcpy.
Wired Connection
Connecting your Android device to your computer using a wired (USB) connection is the most straightforward method for using Scrcpy. Here are the steps to follow:
Connect your device to your PC using a USB cable.
You may be prompted to confirm USB Debugging permission on your Android device.
Once you’ve granted permission, open the Command Prompt on your PC and run the Scrcpy command.
This will enable you to mirror your Android device’s screen on your PC and control it using your keyboard and mouse.
A wired connection ensures a stable and high-quality connection between your Android device and your computer, allowing for seamless control and minimal latency. However, it does require you to keep your device physically connected to your computer, which may not always be ideal for those who prefer a more flexible setup.
Wireless Connection
For users who prefer a more flexible and convenient setup, Scrcpy also supports wireless connections. To enable a wireless connection, your device must first be connected via USB. Running the Scrcpy command will automatically detect the device IP address, enable TCP/IP mode, and establish a connection to the device. Once the connection is established, you can control your Android device from your computer without the need for a physical connection.
Keep in mind that the security of a wireless connection depends on the security of the Wi-Fi network you’re connected to. To ensure the security of your wireless connection, it is recommended that both your device and your PC are connected to the same Wi-Fi network and that the network is secure.
Customizing Scrcpy for Your Needs
Scrcpy provides a variety of customization options to adapt the tool according to your specific requirements. From adjusting display settings to configuring keyboard and mouse controls, Scrcpy allows you to create a personalized experience that enhances your productivity and convenience when controlling your Android device from your computer.
Dig deeper into these customization options to understand how to optimize Scrcpy for your use.
Adjusting Display Settings
Scrcpy allows you to adjust various display settings to optimize your screen mirroring experience. For example, you can modify the resolution of the mirrored display by running the command “scrcpy –max-size 720”. Adjusting the resolution can help improve performance and reduce lag, particularly on lower-powered systems or when using a slower connection.
In addition to resolution, Scrcpy also offers the ability to manually rotate only the device screen orientation during a mirroring session. This can be useful if you want to view your Android device’s screen in landscape mode without physically rotating your device. To rotate the display, simply use keyboard shortcuts such as Ctrl + ← to rotate the display counterclockwise.
Keyboard and Mouse Controls
One of the key advantages of Scrcpy is its ability to control your Android device using your computer keyboard and mouse. This offers a more familiar and comfortable user experience, particularly for tasks that require precise input or extensive typing. Scrcpy supports a range of keyboard shortcuts, such as:
Powering the device screen on/off
Rotating the device screen
Extending the notification panel
Resizing the window
And more
Scrcpy includes the following features:
Screen mirroring from your Android device to your computer
Control your Android device from your computer using keyboard and mouse controls
Record your Android device’s screen
Take screenshots of your Android device’s screen
Inject mouse events to simulate a physical mouse on your Android device’s screen
With Scrcpy’s keyboard and mouse controls, you can enjoy a seamless and efficient experience when managing your Android device, including your android phone, and even play android games with ease.
Advanced Scrcpy Features
Beyond basic screen mirroring, Scrcpy provides a host of advanced features to enrich your experience while managing your Android device from your PC. In this section, we’ll explore some of these advanced features, such as screen recording and multi-device support, to help you unlock the full potential of Scrcpy.
Screen Recording
Scrcpy’s screen recording feature allows you to capture your Android device’s screen directly on your computer. This can be useful for creating video tutorials, recording gameplay, or capturing any other on-screen activity. To record your screen, simply run the command “scrcpy –record myrecording.mp4”. Scrcpy supports recording in both MP4 and MKV formats.
There is no specific limit to the length of screen recording using Scrcpy, allowing you to record for as long as you need. However, you can also use the –time-limit option to set a specific duration for your recording if desired. With Scrcpy’s screen recording feature, you can easily capture and share your Android device’s screen activity.
Multi-Device Support
Scrcpy is capable of simultaneously supporting multiple devices, allowing you to control more than one Android device at a time, if needed. This can be particularly useful for users who manage multiple devices for work or personal use. To use Scrcpy with multiple devices, simply connect each device to your computer and run the Scrcpy command for each device. Scrcpy will then mirror and control each device independently.
While Scrcpy does offer multi-device support, it’s important to note that there may be some limitations when managing multiple devices concurrently, such as encountering an ‘ERROR: Multiple (2) ADB devices’ error when attempting to use Scrcpy with multiple devices connected. Be aware of these limitations and adjust your setup accordingly to ensure a smooth and efficient experience when controlling multiple devices with Scrcpy.
Troubleshooting Common Scrcpy Issues
Despite Scrcpy’s power and versatility, you might face some challenges while using it. In this section, we’ll discuss some common Scrcpy issues and provide solutions to help ensure a smooth user experience.
One common issue users have encountered is related to Scrcpy and Android 12, where permission changes blocked Scrcpy’s access to settings. This issue has since been resolved with an alternate implementation that restores access to those settings. Always ensure that you’re using the most up-to-date version of Scrcpy to benefit from the latest bug fixes and improvements.
Scrcpy Alternatives to Consider
Even though Scrcpy is a superb tool for managing your Android device from your PC, you can explore other alternatives that provide extra features and functionalities. In this section, we’ll explore some popular Scrcpy alternatives, such as AirDroid Personal, which you may find useful for your specific needs.
AirDroid Personal is a versatile app that offers a range of features not available in Scrcpy, such as:
Remote Camera
One-Way Audio
The ability to make calls through Dialpad on PC
Cross-platform file transfer
The ability to back up files on both Android device and PC
Other alternatives to Scrcpy include KDE Connect, guiscrcpy, MyPhoneExplorer, and more. By considering these alternatives, you can find the solution that best fits your needs for controlling your Android device from your PC.
Summary
In conclusion, Scrcpy is a powerful and versatile tool that enables you to control your Android device from your PC, offering a range of features and customization options for an enhanced user experience. By exploring Scrcpy and its alternatives, such as AirDroid Personal, you can unlock the full potential of your Android device and enjoy a more seamless and convenient way to manage it from your computer. So why not give Scrcpy a try and experience the freedom and flexibility it offers firsthand?
Frequently Asked Questions
How do I mirror my phone using scrcpy?
To mirror your phone with scrcpy, connect it to a Mac device via USB, enable USB debugging and run the Scrcpy command in Terminal. Then, your screen will start to mirror.
How do I cast from my phone to my computer?
To cast from your phone to your computer, go to the screen mirroring settings on your device and select your PC. Additionally, install the ApowerMirror app on your Windows PC or Mac, enable debugging mode on your Android phone, and download the ApowerMirror app from the Google Play Store. Finally, ensure both devices are connected to the same Wi-Fi network before starting the broadcasting process.
What are the main features of Scrcpy?
Scrcpy is an efficient and powerful tool that provides high-quality, low-latency screen mirroring with adjustable settings for resolution and bit rate, and it’s compatible with both USB and wireless connections.
What platforms are compatible with Scrcpy?
Scrcpy is compatible with Windows, macOS, and Linux, making it a highly versatile tool for users of various operating systems.
How do I enable USB debugging on my Android device for use with Scrcpy?
To enable USB debugging, tap Build Number in Settings > About phone seven times and toggle on USB debugging in the Developer options menu.









